Một trong những lỗi phổ biến hiện nay trên Windows 10 mà người dùng hay gặp phải đó là lỗi Full Disk. Bài viết này của Phúc An PC sẽ giúp bạn khắc phục thành công lỗi full disk trên Windows 10. Hãy cùng tìm hiểu nhé!

Nguyên nhân khiến laptop bị lỗi đầy ổ đĩa (full disk)
Lỗi đầy ổ đĩa (full disk) hay còn được gọi là tình trạng ổ đĩa của bạn luôn trong tình trạng truy xuất dữ liệu 100%, lỗi này thường xảy ra với những máy tính sử dụng hệ điều hành Windows 8, hay Windows 10 trở lên
Khi gặp lỗi này thì máy tính của bạn sẽ chạy chậm, hay giật, lag và khó thao tác dù cấu hình tốt hay mới cài lại Windows.
Làm thế nào để biết máy bị lỗi Full Disk > bạn mở Task Manager > nhìn cột Disk thấy nó nhảy đến 100% trong thời gian dài dù không chạy tác vụ nào cả
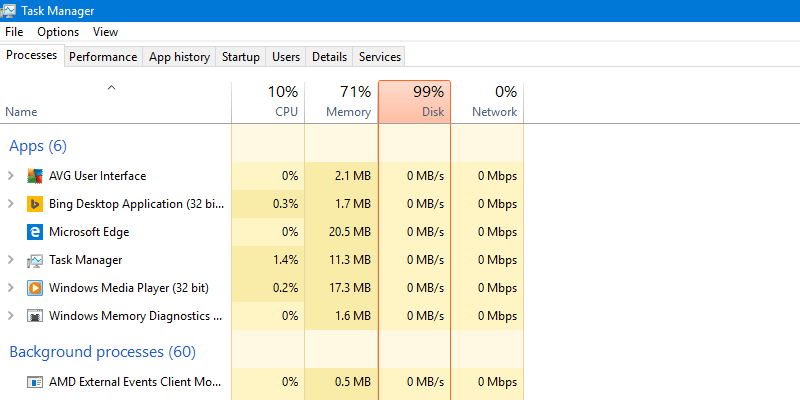
Nguyên nhân gây ra tình trạng 100% disk có thể là do:
– Tính năng Services SuperFetch đang được kích hoạt và khởi chạy.
– Trình bảo vệ Windows Defender đang quét các tác vụ đang chạy.
– Các chương trình chạy ẩn đang chiếm dụng tài nguyên.
– Tràn RAM và máy phải sử dụng đến Page File.
– Bản Windows đang đang sử dụng gặp lỗi.
– Phần cứng của máy đang gặp lỗi, nhất là ổ cứng.
– Máy đang bị nhiễm virus
– Máy tính của bạn sử dụng ổ đĩa cứng đã quá cũ, đương nhiên có trường hợp cả lỗi này xuất hiện ngay ở ổ SSD mới
Các cách khắc phục lỗi full disk 100 trên windows 10 nhanh chóng
Chỉnh lại bộ nhớ ảo Virtual memory
Bước 1: Nhấn Start > gõ Performance > chọn Adjust the appearance & performance of Windows
Bước 2: Chọn thẻ Advnaced > nhấn vào nút Change … trong khu vực Virtual memory
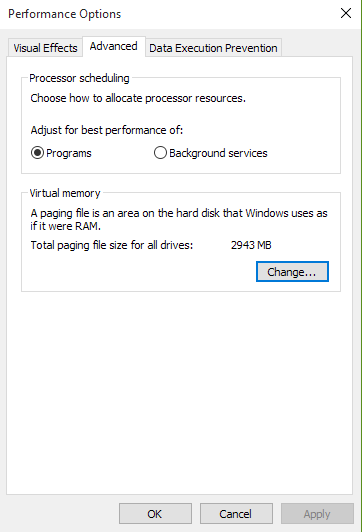
Bước 3: Bỏ chọn trong ô Automatically manage paging file size for all drivers > chọn vào dòng Custom size > Tùy theo dung lượng RAM mà chúng ta có thể thiết lập, chẳng hạn máy có 4 GB RAM thì nhập 2000 và 4000 như trên > nhấn Set > OK > khởi động lại máy và lại mở Task Manager lên để kiểm tra xem Disk còn bị 100% nữa hay không.
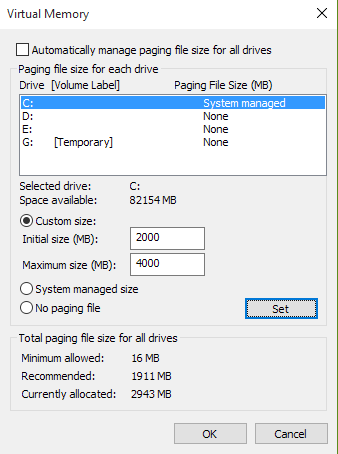
Tắt Service Windows Search
Sau khi Chỉnh lại bộ nhớ ảo Virtual memory thì bạn tiếp tục tiến hành tắt Service Windows Search
Bước 1: Các bạn nhấn Windows + R để mở hộp thoại Run sau đó nhập lệnh Services.msc và nhấn Enter.
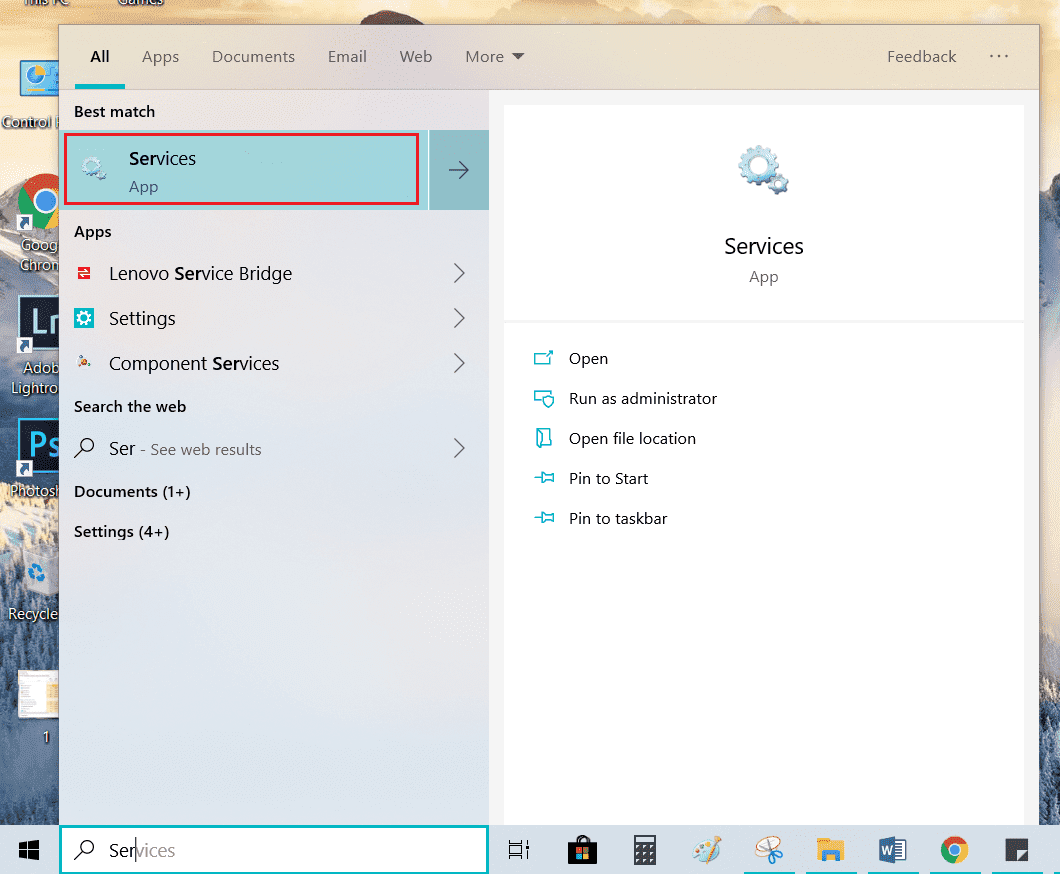
Bước 2: Cửa sổ Services hiện lên > tìm kiếm dịch vụ Windows Search > kích đúp vào nó và chọn Disabled.
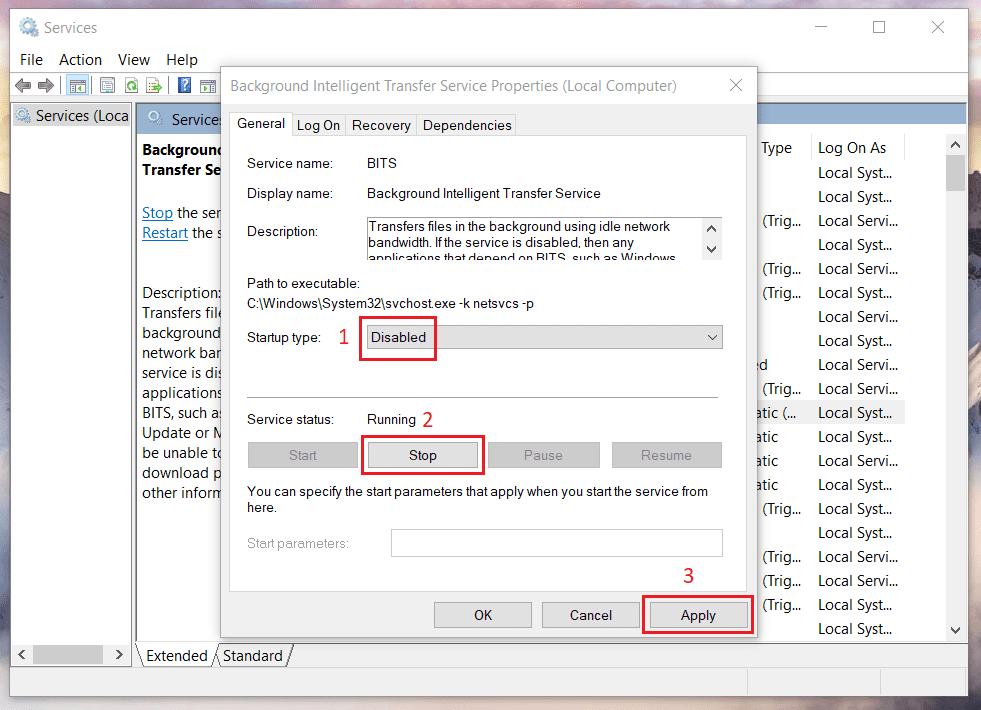
Bước 3: Khởi động lại máy để thay đổi của bạn có hiệu lực
Tắt Background apps
Background apps (chương trình chạy ngầm của windows) cũng là một nguyên nhân gây ra tình trạng 100% disk. Bạn có thể tắt trình này với các bước sau đây
Bước 1: Mở Background apps bằng cách vào Windows Settings > Chọn Privacy hoặc mở nhanh bằng cách nhập từ khóa Background apps vào thanh search.
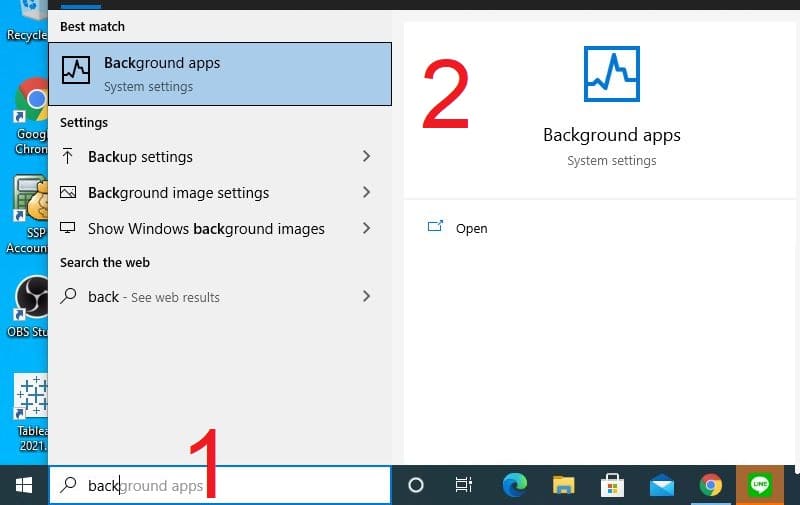
Bước 2: Tại mục Let apps run in the background > nhấn từ ON sang OFF.
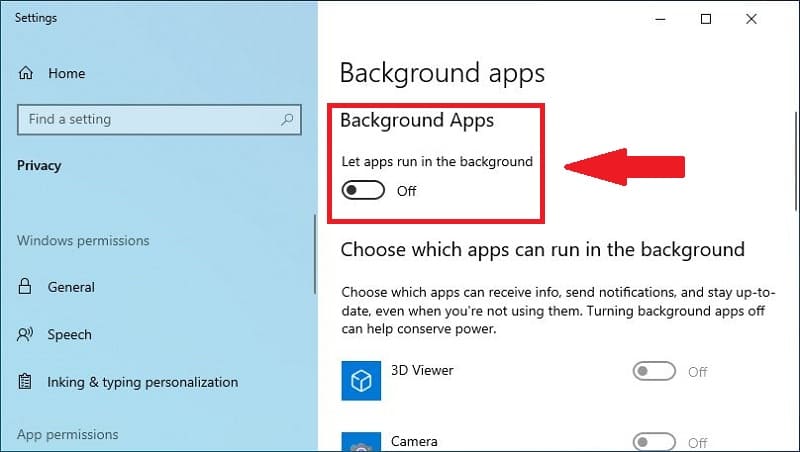
Tắt dịch vụ Superfetch
Dịch vụ superfetch là một nguyên nhân chính dẫn đến tình trạng 100% disk tại windows 10. Để tắt dịch vụ này thì bạn thực hiện như sau:
Bước 1: Nhấn Windows + R để mở hộp thoại Run sau đó nhập lệnh Services.msc và nhấn Enter.
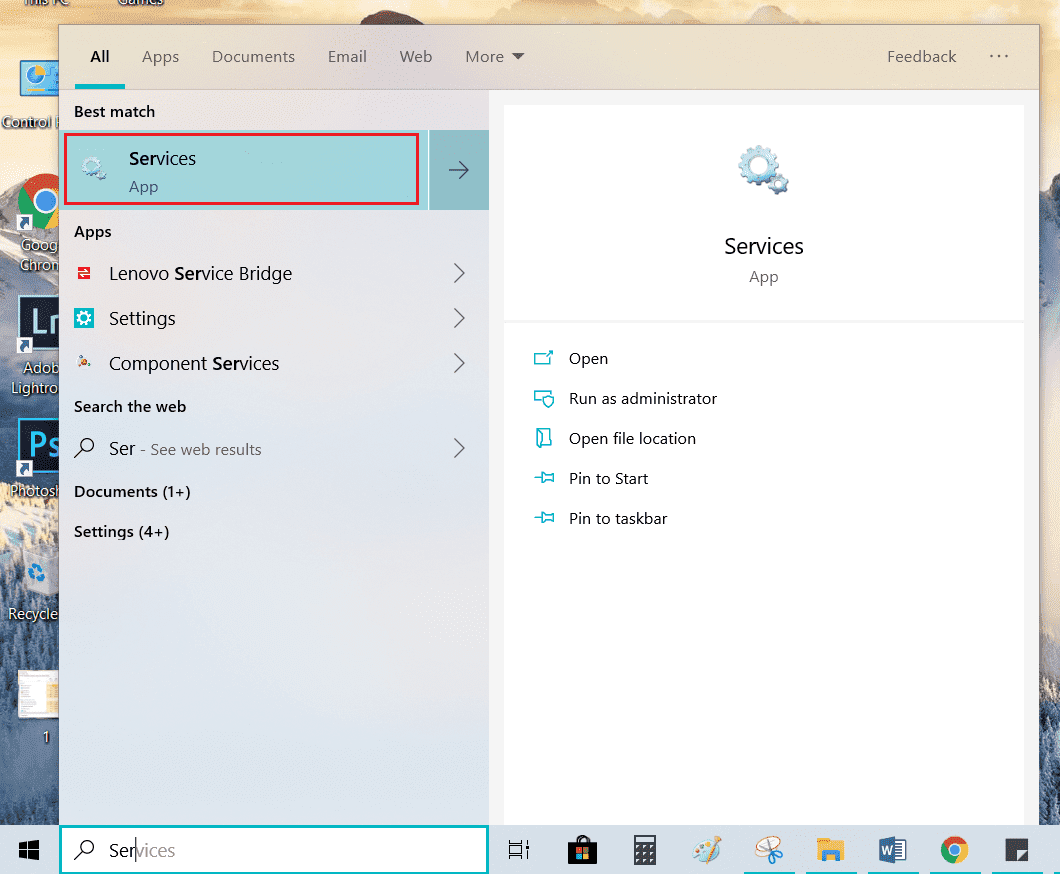
Bước 2: Tìm kiếm Superfetch trong list dịch vụ đang chạy
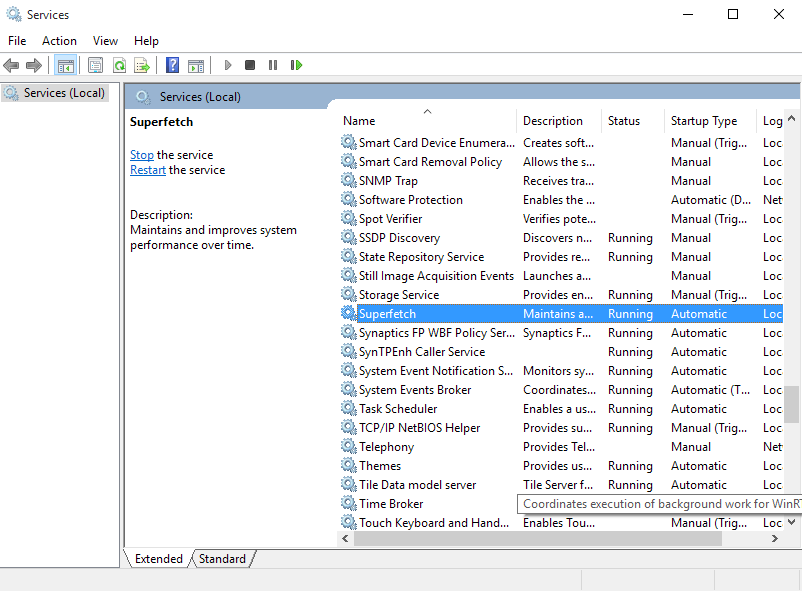
Bước 3: Nhấn Stop để ngưng dịch vụ và trong ô Startup type phía trên chọn Disable > khởi động lại máy.
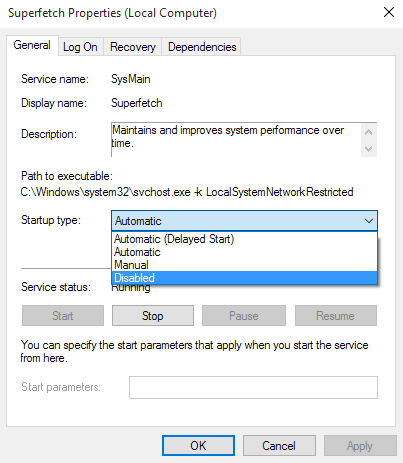
Nâng cấp bộ nhớ từ HDD lên SSD – khắc phục 100% lỗi full disk
Nếu bạn đã thực hiện các bước trên, windows của bạn chắc chắn là bản chính hãng và máy không dính virus mà vẫn bị lỗi 100% disk thì chắc chắn phần cứng, ở đây là ổ cứng của bạn có vấn đề và cần thay thế.
Nếu bạn đang sử dụng ổ HDD thì đây là lúc bạn cần nâng cấp lên ổ SSD. Ổ cứng SSD có tốc độ đọc/ghi dữ liệu cao hơn rất nhiều so với ổ cứng HDD giúp cho Windows 10 hoạt động mượt mà và không xảy ra tình trạng full disk.
Hiện nay giá thành của những ổ cứng SSD này đã rất rẻ để bạn thay thế và nâng cấp cho chiếc máy tính của mình. Tất nhiên, bạn nên lựa chọn thương hiệu SSD uy tín và tìm hiểu kỹ các bước lắp đặt để tránh làm mất dữ liệu hoặc phát sinh lỗi.

Trên đây là những cách giải quyết giúp bạn giải quyết tình trạng full disk. Hy vọng bạn sẽ không còn gặp phải lỗi khó chịu này trong tương lai, đồng thời máy tính sẽ luôn hoạt động mượt mà


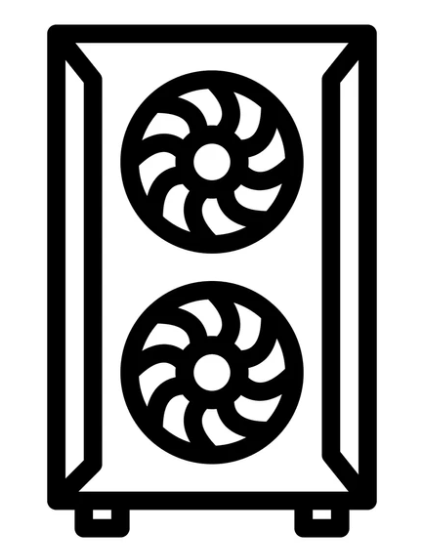 GAME ĐỒ HỌA (cũ)
GAME ĐỒ HỌA (cũ) WORKSTATION
WORKSTATION LAPTOP CŨ
LAPTOP CŨ CPU – BỘ VI XỬ LÝ
CPU – BỘ VI XỬ LÝ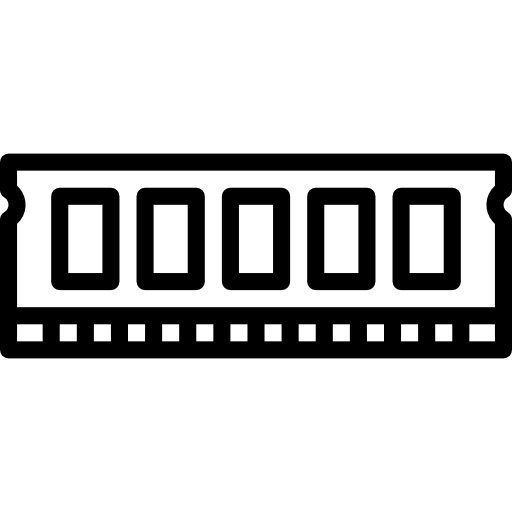 RAM – BỘ NHỚ TRONG
RAM – BỘ NHỚ TRONG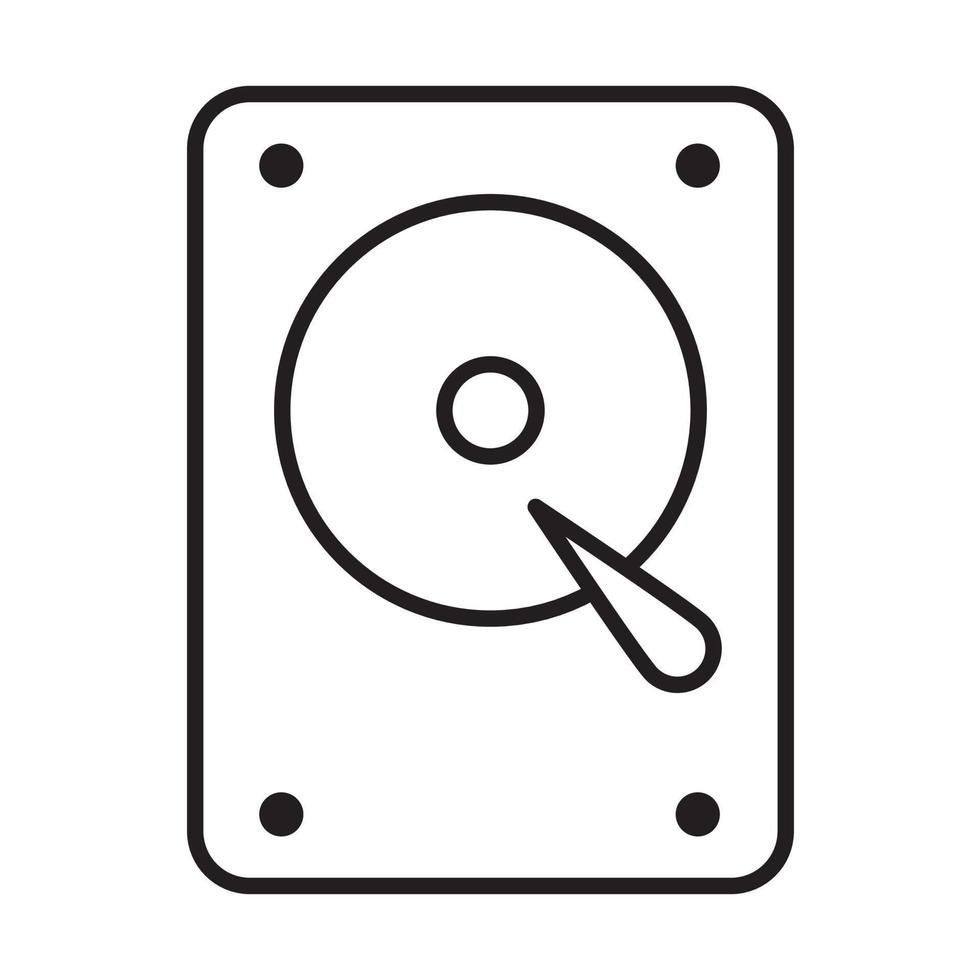 HDD – Ổ CỨNG MÁY TÍNH
HDD – Ổ CỨNG MÁY TÍNH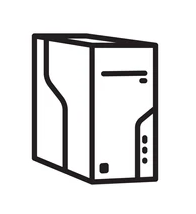 VỎ CASE
VỎ CASE POWER – NGUỒN MÁY TÍNH
POWER – NGUỒN MÁY TÍNH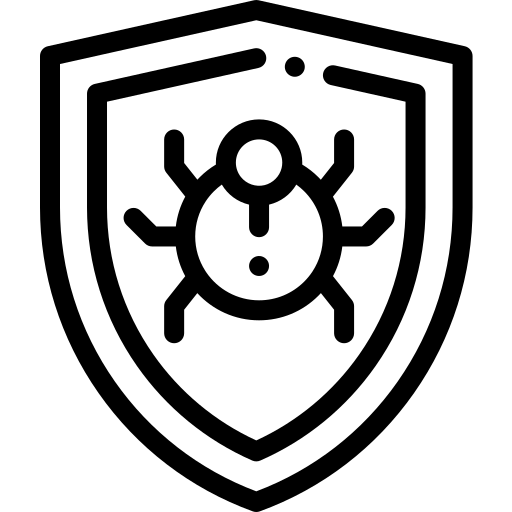 PHẦN MỀM DIỆT VIRUT
PHẦN MỀM DIỆT VIRUT