10. Lỗi máy tính 5003 zoom
/fptshop.com.vn/uploads/images/tin-tuc/146026/Originals/Zoom-Error-Code-5003-5.png)
Để xử lý lỗi máy tính này, bạn có thể thử các cách Phúc An gợi ý dưới đây:
- Tắt Zoom và khởi động lại
Khi Zoom xảy ra vấn đề và xuất hiện mã lỗi thì bạn nên tắt hoàn toàn Zoom trên máy tính và tiến hành khởi động lại. Ngay vị trí thanh Taskbar trên máy tính nhấn chuột phải và chọn “Task Manager’’. Kế đó, các phần mềm sẽ chạy trên máy tính nhấn vào zoom chọn “end task’’ để tắt zoom.
- Tắt phần mềm antivirus
Do ảnh hưởng từ các phần mềm diệt virus cài đặt trên máy tính mà làm ngắt kết nối hoặc làm gián đoạn quá trình làm việc trên Zoom. Vì thế, bạn cần tắt các phần mềm diệt virus cài đặt trên máy tính. Bên cạnh đó, sử dụng một số phần mềm VPN trên máy tính để truy cập website bị chặn sẽ gây ra mất kết nối Zoom, trong trường hợp Zoom bị cấm dùng ở các quốc gia nào đó.
- Tắt tường lửa Firewall
Kiểm tra bức tường bằng cách nhập từ khóa “Windows Defender Firewall’’ trên thanh tìm kiếm rồi nhấn vào kết quả. Kế đó, hiển thị giao diện thì bạn nhấn vào mục “Allow an app or feature through Windows Defender Firewall’’.
- Tắt máy chủ proxy
Tương tự như tường lửa thì máy chủ proxy cũng có thể chặn Zoom kết nối với Internet. Ở giao diện trên máy tính bạn nhập từ khóa “Proxy’’ rồi nhấn vào “Proxy settings’’ để thay đổi thiết lập Proxy và tắt thiết lập Use a Proxy Server.
11. Lỗi máy tính không gõ được tiếng Việt

Suốt quá trình dùng máy tính chắc hẳn nhiều người dùng gặp phải tình trạng lỗi máy tính không gõ được tiếng Việt, khiến người dùng gặp khó khăn trong công việc cũng như giải trí. Dưới đây, Phúc An sẽ gợi ý cách để khắc phục tình trạng lỗi máy tính không gõ được tiếng việt.
Cài đặt Unikey
Unikey được biết đến là phần mềm bàn phím giúp hỗ trợ người dùng gõ tiếng Việt phổ biến dành cho người dùng hệ điều hành Windows. Để cài đặt phần mềm này cần thao tác theo các bước dưới đây:
- Bước 1: Xác định máy đang chạy phiên bản Windows bao nhiêu bit. Sau đó, nhấn click chuột phải vào biểu tượng “My Computer’’ hay “This PC’’ và chọn “Properties’’.
- Bước 2: Truy cập vào theo địa chỉ và tải đúng phiên bản tương thích với máy tính
- Bước 3: Nhấn click chuột bên phải vào file mới tải về chọn “Extract to Unikey’’. Tiến hành giải nén rồi tìm tới thư mục mới vừa giải nén và tìm “File UnikeyNT.exe” và chọn “run’’. Mất khoảng vài phút để cho ứng dụng cài đặt là quá trình hoàn tất.
Sửa lỗi Unikey
- Bước 1: Khởi động phần mềm Unikey và kiểm tra xem bảng mã đang sử dụng là mã Unicode, Telex hay VNI
- Bước 2: Nhấn click vào phần mở rộng
- Bước 3: Chỉnh sửa cài đặt gõ bằng cách dùng phím tắt để tiến hành khắc phục lỗi Unikey không gõ được tiếng Việt có dấu
- Bước 4: Đổi ngôn ngữ hệ thống đối với máy tính sử dụng hệ điều hành Windows 10, cần phải chỉnh ngôn ngữ gõ về Vietnamese / Vietnamese keyboard để mắc phải tình trạng Unikey không gõ được tiếng việt.
- Bước 5: Kiểm tra “Typing Settings’’ bằng cách mở “Start Menu’’ gõ “Settings’’ và click vào nó. Khi cửa sổ hiện ra người dùng chỉ cần tắt toàn bộ tính năng đang bật ON đi là được.
- Bước 6: Chú ý khi đã thiết lập và kiểm tra hết các bước trên mà tình trạng không gõ được tiếng Việt thì có thể chưa chuyển qua chế độ gõ có dấu ở phần khay hệ thống. Người dùng cần kiểm tra ở dưới thanh Taskbar của hệ thống sẽ xuất hiện icon Unikey, ứng dụng khởi chạy nếu biểu tượng này là “V’’ tức là có thể viết dấu được còn là chữ “E’’ cần chỉnh lại bằng cách click chuột.
12. Lỗi máy tính tắt rồi tự bật lại, tự reset

Lỗi máy tính tắt rồi tự bật lại và tự reset có thể xảy ra khi máy tính của bạn đã bị lỗi do CPU quá nóng hoặc mainboard mất kiểm soát.
Cách xử lý lỗi máy tính này như sau:
Người dùng có thể vệ sinh lại mainboard, tra keo tản nhiệt CPU. Nếu tình trạng này vẫn xảy ra nữa thì bạn nên đưa đến những nơi sửa chữa máy tính uy tín.
13. Lỗi máy tính Automatic repair
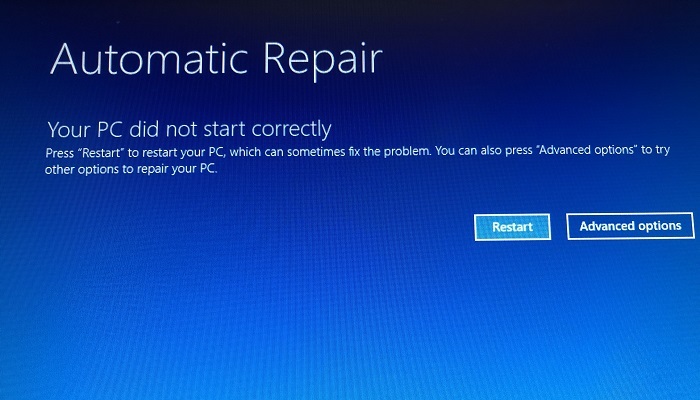
Việc lỗi máy tính Automatic Repair là một trong những điều phiền toái nhất xảy ra với máy tính chạy hệ điều hành Windows của người dùng. Bởi nó khiến máy tính xảy ra lỗi lặp lại khởi động (Bootloop) và rồi thông báo rằng “Automatic Repair couldn’t repair your PC”. Rồi tiếp đó, nó tự động cung cấp các tùy chọn “Shutdown” hoặc truy cập vào “Advanced options.” Để có thể khắc phục lỗi máy tính này, bạn có thể thử các cách xử lý như sau:
Khởi động Windows bình thường
- Đây là giải pháp đơn giản nhất bằng cách nhấn “F8’’ nhiều lần khi máy tính của bạn khởi động để vào Windows Boot Manager. Tiếp sau đó, bạn nhấn chọn “Start Windows Normally”.
Tiến hành khôi phục hệ thống
- Với cách này thì bạn cần phải bật chế độ bảo vệ hệ thống trong Windows trước để thực hiện
- Automatic Repair sẽ dẫn tới màn hình Advanced Startup Options. Tại đây, bạn chọn “Troubleshoot → Advanced options → System Restore” và chọn ngày trước khi sự cố xảy ra.
Sử dụng Command Prompt
- Trong trường hợp 2 cách nêu trên không hiệu quả thì phải thực hiện một số lệnh với Command Prompt. Hiển thị màn hình Advanced Startup, hãy nhấp vào “Troubleshoot → Advanced Options”. Tiếp đó, chọn “Command Prompt’’ và nhập các lệnh sau đây, với mỗi lệnh sẽ được cách nhau bằng phím “Enter’’.
- Chú ý: Lệnh cuối cùng “c:’’ sẽ thay đổi tùy vào chữ cái ổ đĩa Windows
- bootrec.exe /rebuildbcd
- bootrec.exe /fixmbr
- bootrec.exe /fixboot
- bootrec.exe /chkdsk /r c:
14. Lỗi máy tính chạy chậm, bị đơ

Lỗi máy tính chạy chậm, bị đơ hay lỗi treo máy là hiện tượng thường gặp gây bực bội cho người sử dụng. Trong trường hợp máy treo, lag, chạy ì ạch sẽ gây ra ảnh hưởng không nhỏ đến quá trình làm việc, giải trí hay học tập. Để khắc phục tình trạng lỗi máy tính này, bạn có thể tham khảo một số cách xử lý như sau:
Xóa các tập tin rác
Khi soạn thảo văn bản, cài ứng dụng vào máy tính, tạo hoặc sửa file, máy tính đều tự động tạo ra các tập tin rác. Vì vậy, cần xóa các tập tin này để máy tính hoạt động nhanh hơn, không còn chạy chậm, lag máy.
- Bước 1: Nhấn tổ hợp phím “Windows + R’’ trên bàn phím máy tính
- Bước 2: Nhập lệnh “%temp%’’ trên cửa sổ vừa được mở. Sau đó ấn “Enter’’
- Bước 3: Chọn tất cả tập tin rồi thực hiện xoá
Tắt hiệu ứng đồ hoạ và các biểu tượng trong suốt trên máy tính
Mặc dù các hiệu ứng này rất đẹp mắt, người sử dụng rất thích nó. Tuy nhiên, với máy có cấu hình thấp thì đây lại là nguyên nhân gây nên lỗi máy tính chạy chậm.
- Bước 1: Click chuột phải, sau đó chọn mục “Personalize’’
- Bước 2: Click chọn mục Color rồi tắt hết các “Transparency effects’’
Tắt chế độ System Restore
System Restore là chức năng hỗ trợ người dùng đưa máy tính về trạng thái gần nhất nếu đột nhiên máy bị lỗi đơ, treo máy, lag. Tuy nhiên, chức năng này sẽ chiếm một lượng lớn dung lượng máy tính.
- Bước 1: Nhấn phím “Windows’’ để mở “Advanced system settings’’, sau đó nhập lệnh “Advanced’’
- Bước 2: Trong phần Tab “System Protection’’ được hiển thị, bạn hãy chọn mục “Configure’’
- Bước 3: Bạn hãy tắt chức năng “System Restore’’ đi bằng cách chọn “Disable system protection’’, sau đó nhấn “OK’’ là được

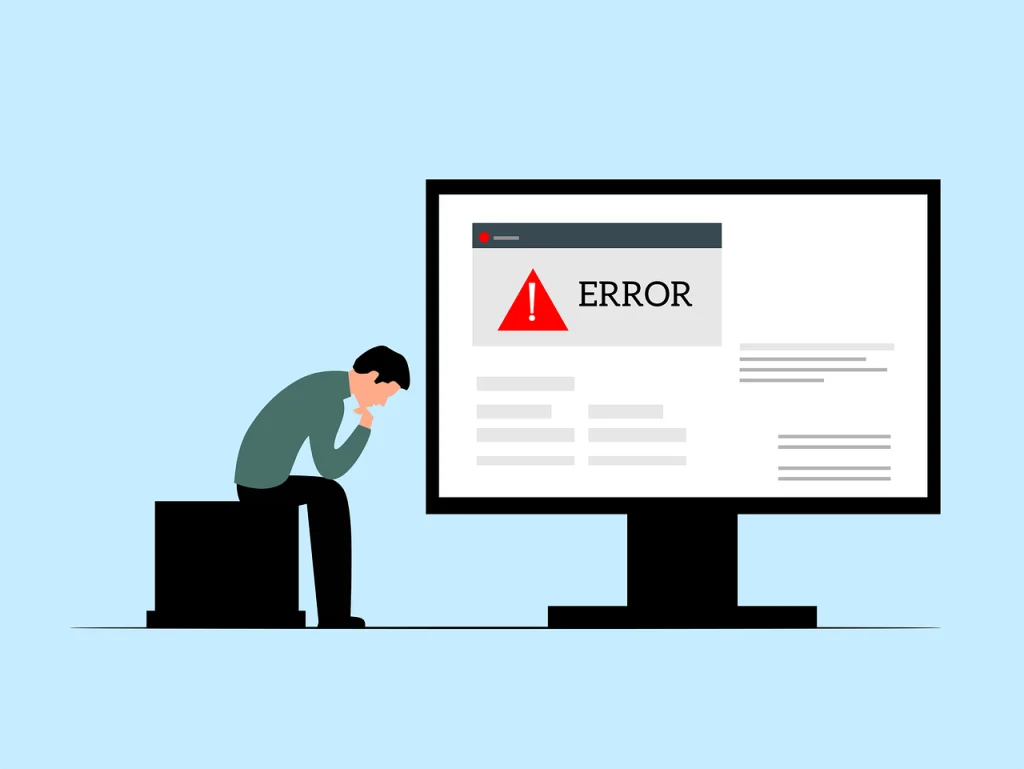
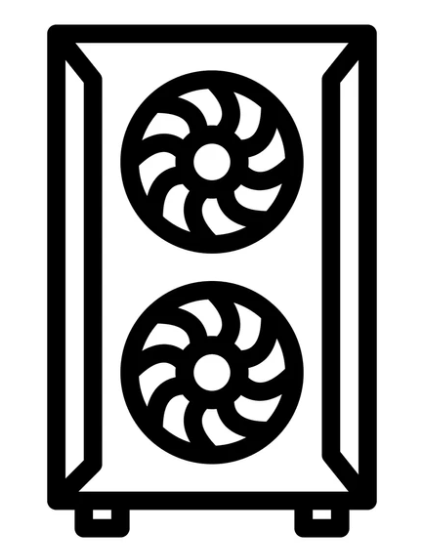 GAME ĐỒ HỌA (cũ)
GAME ĐỒ HỌA (cũ) WORKSTATION
WORKSTATION LAPTOP CŨ
LAPTOP CŨ CPU – BỘ VI XỬ LÝ
CPU – BỘ VI XỬ LÝ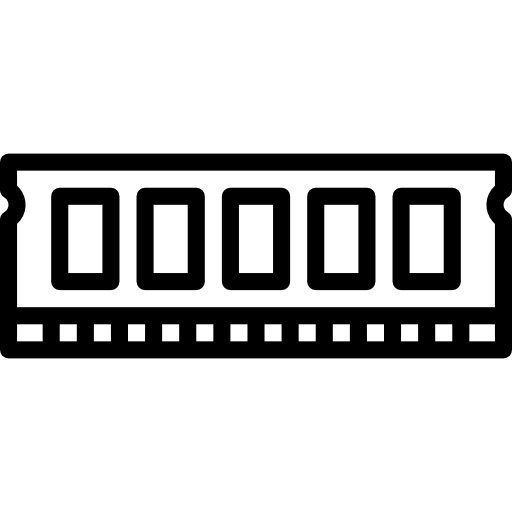 RAM – BỘ NHỚ TRONG
RAM – BỘ NHỚ TRONG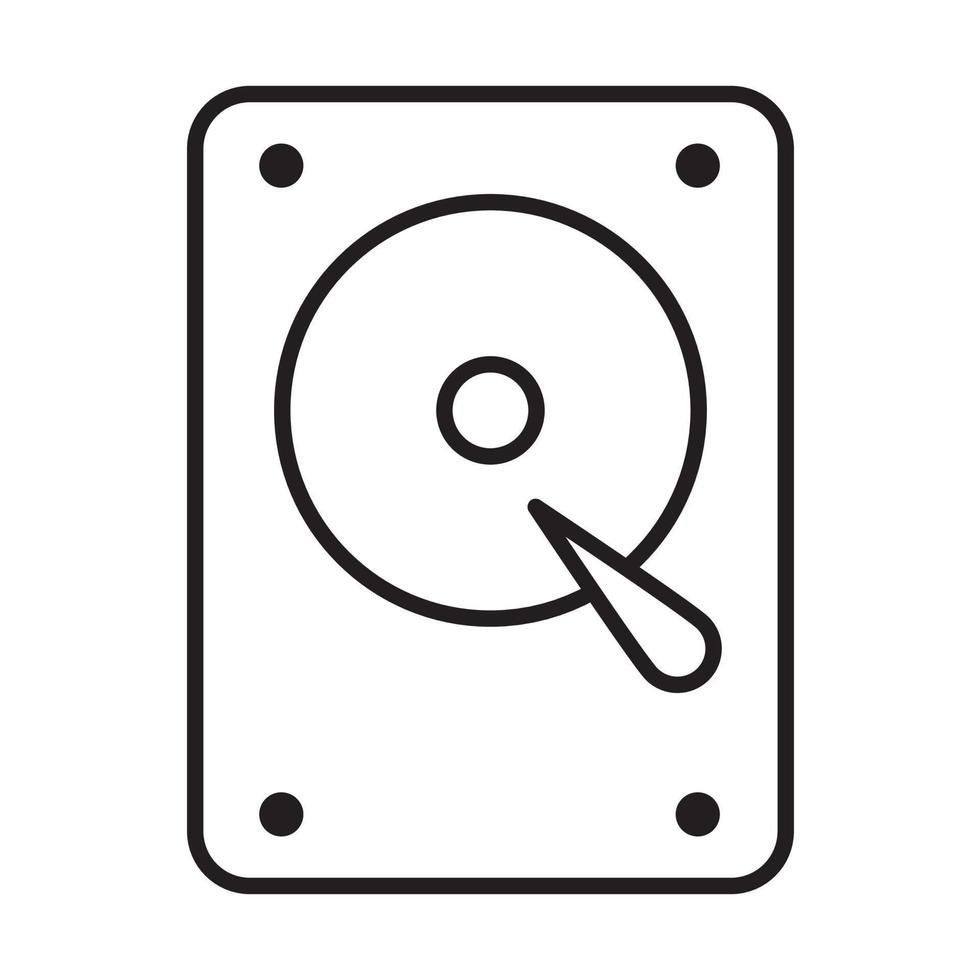 HDD – Ổ CỨNG MÁY TÍNH
HDD – Ổ CỨNG MÁY TÍNH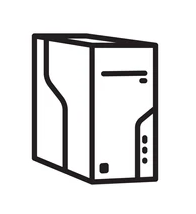 VỎ CASE
VỎ CASE POWER – NGUỒN MÁY TÍNH
POWER – NGUỒN MÁY TÍNH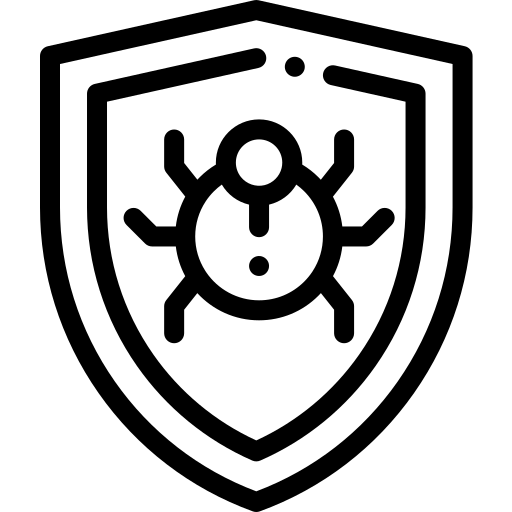 PHẦN MỀM DIỆT VIRUT
PHẦN MỀM DIỆT VIRUT