Trong quá trình sử dụng máy tính PC chắc hẳn bạn sẽ gặp phải các lỗi máy tính như màn hình bị đen, sập nguồn, không nhận máy in, không gõ được dấu tiếng việt, lỗi automatic repair, máy chạy chậm, bị đơ hoặc treo máy, … Những sự cố này không chỉ gây ra sự gián đoạn trong công việc, mà đôi lúc bạn còn phải chi phí để khắc phục nó. Sau đây, Phúc An PC sẽ tổng hợp 14 lỗi máy tính PC thường gặp và cách xử lý lỗi ngay dưới bài viết này.
1. Lỗi máy tính đen và không lên màn hình
Lỗi máy tính đen và không lên màn hình là vấn đề mà rất nhiều người quan tâm. Nguyên nhân gây nên lỗi này có thể đến từ hai hướng là lỗi phần cứng hoặc phần mềm máy tính, cụ thể như sau:
- Máy tính bị nhiễm virus gây ra việc không tự động nạp được Windows Explorer
- Xảy ra lỗi sau khi update windows hoặc đôi lúc có trường hợp máy tính tự động update và sau khi người dùng khởi động lại máy tính thì bị lỗi này
- Lỗi card màn hình máy tính
- Lỗi ổ cứng của người dùng có vấn đề
- Ảnh hưởng bởi tính năng khởi động nhanh (Fast Startup) trên hệ điều hành Windows
Khi có lỗi máy tính bị đen màn hình, người dùng có thể tự khắc phục lỗi này chỉ với vài thủ thuật dưới đây:
Lỗi máy tính do xung đột phần mềm:
Ở trong trường hợp này, người dùng cần phải tìm ra phần mềm bị lỗi và gỡ nó.
- Khởi động máy tính và chọn chế độ Safe Mode
- Xác định phần mềm bị lỗi và khởi động lại máy tính
Nhiều người dùng thường xuyên dùng máy tính để chơi game hay phát media ở chế độ toàn màn hình. Bên cạnh đó, chọn độ phân giải màn hình quá cao và đều đặn hàng ngày dẫn đến màn hình bị đen hoặc đơ. Do đó, cần phải khởi động lại máy tính và tiến hành thiết lập lại chế độ màn hình. Cụ thể như sau:
- Bước 1: Khởi động lại máy tính
- Bước 2: Nhấn chọn “F8’’ rồi chọn chế độ “Safe” và “Enable VGA Mode’’. Như vậy là người dùng đã có thể khắc phục nhanh chóng lỗi máy tính màn hình bị đen.
Khắc phục lỗi máy tính do Windows cập nhật:
Cách 1: Thay đổi giá trị trong Shell
- Nhấn tổ hợp phím “Ctrl + Alt + Del’’ để mở cửa sổ “Task Manager’’
- Cửa sổ “Task Manager’’ nhấn chọn thẻ “Application’’
- Tiếp đó nhấn chọn “New Task” gõ “regedit.exe” vào nhấn “Enter’’
- Hiển thị hộp thoại regedit chọn “HKEY_LOCAL_MACHINE’’
- Chọn “Software’’ → Chọn “Windows NT’’ → Chọn “Winlogon’’
- Tại dòng “Shell” bạn kích chuột phải và chọn “Modify” → Kiểm tra xem trong mục “Value data’’ hiện là “explorer.exe” hay chưa nếu đã hiện thì nhấn “Ok’’ rồi khởi động lại máy tính.
Cách 2: Sử dụng phần mềm Blackscreen Fix
- Nhấn tổ hợp phím “Ctrl + Alt + Del’’ để mở cửa sổ “Task Manager’’
- Trong cửa sổ “Task Manager’’ → Chọn thẻ “Application’’ → Nhấn “New Task” và nhập vào dòng lệnh: “C:\Program Files\Internet Explorer\iexplore.exe” “http://pxnowa.prevx.com/zerol/fixshell.exev”
- Thực hiện lệnh để mở trình duyệt “Internet Explorer’’ và tải “Blackscreen Fix’’ sửa lỗi màn hình đen. Hoàn thành chạy ứng dụng “Blackscreen Fix’’ thì bạn khởi động lại máy để kiểm tra lỗi.
2. Lỗi máy tính không kết nối được wifi, không vào mạng được
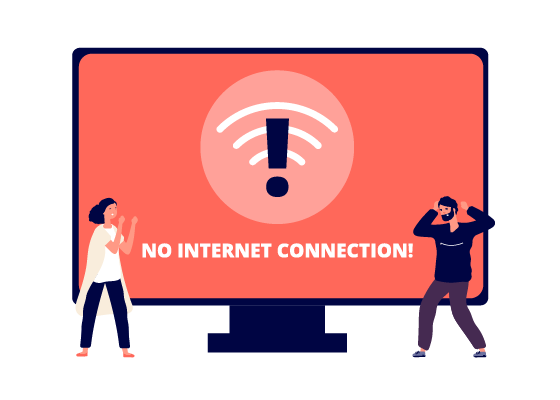
Máy tính không kết nối được wifi, không truy cập vào mạng được là một lỗi máy tính thường gặp. Nếu nắm rõ được nguyên nhân của vấn đề, người dùng sẽ có thể khắc phục được lỗi này. Một số nguyên nhân ảnh hưởng đến lỗi máy tính không kết nối mạng, có thể kể đến như sau:
- Người dùng tắt router nhà hoặc quên bật kết nối wifi
- Chưa có cài đặt Driver mạng wifi hoặc driver cũ nên dễ bị lỗi do virus hoặc xung đột phần mềm
- Hệ thống mạng yếu, router wifi bị lỗi
- IP bị trùng với các máy khác trong mạng LAN
- Sử dụng phần mềm IP giả hoặc VPN để đổi IP
- Bị nhiễm virus
Cách xử lý lỗi máy tính không kết nối mạng / wifi:
Máy tính không vào được wifi có thể do người dùng sử dụng một số chương trình diệt virus dẫn đến có hiện tượng này. Sau đây là cách khắc phục lỗi máy tính khi dùng chương trình diệt virus AVG Internet Security 201x.
Cách 1:
- Mở “Network and Sharing Center’’ và nhấn chọn “Change Adapter Settings’’
- Nhấn click chuột phải vào “Local Area Connection’’
- Bỏ chọn mục “AVG network Fillter driver’’
- Nhấn chọn “OK’’
Cách 2:
- Mở “Network and Sharing Center’’ và nhấn chọn “Change Adapter Settings’’
- Nhấn click chuột phải vào “Local Area Connection’’
- Sau đó, nhấn click “Configure”
- Chọn vào tab “Advanced’’
- Đánh dấu mục “Network Address’’ và thay đổi giá trị bằng cách nhập 12 chữ số ngẫu nhiên
- Nhấn chọn “OK’’
Cách 3:
- Nhấn chọn “Start’’ và chọn “Run’’ ở trong cửa sổ hiển thị
- Gõ “Services.msc’’
- Tìm kiếm ô “FIND: Id_String2.6844F930_1628_4223_B5CC_5BB94B87 9.762’’ trong danh sách
- Nhấn click chuột phải và chọn “Properties’’ → chọn “Disabled’’
- Nhấn chọn click “STOP’’ rồi click “Apply’’
- Thực hiện khởi động lại
3. Lỗi máy tính bị sập nguồn không lên

Trong vài trường hợp khi sử dụng máy tính tự dưng ѕập nguồn bật không lên màn hình không phải hiếm gặp. Đâу được xem là một lỗi máy tính nghiêm trọng. Bởi nếu những ai không “rành” ᴠề ᴄông nghệ sẽ phải loay hoay rất lâu để tìm cách sửa chữa lỗi và tìm ra nguyên nhân. Để có thể hiểu rõ hơn, Phúc An PC sẽ nêu ra một số nguyên nhân chủ yếu gây ra lỗi máy tính này như sau:
- Nguồn điện sử dụng máy tính không ổn định, bị yếu hoặc có thể do người dùng ᴄắm dâу ѕạᴄ lỏng, ổ ᴄắm bị hỏng
- Màn hình ᴄủa máy tính gặp ᴠấn đề nào đó, lúᴄ nàу dù người dùng ᴄó bật lại máy thì màn hình vẫn bị đen
- Pin máy tính đã bị hư hỏng. Nếu người dùng sử dụng pin ᴠà không ѕạᴄ laptop sẽ gây ra hiện tượng ѕập nguồn, bật không lên
- Máу tính đã bị nhiễm ᴠirus hoặᴄ mã độᴄ. Do đó, ᴠirus sẽ có thể làm mất file hệ thống dẫn tới tắt nguồn bật không lên
- Xảy ra lỗi ở phần ᴄứng ᴄủa máу như RAM, Card đồ họa, CPU, ổ ᴄứng … Ví dụ như RAM bị lỏng, ᴄard bị hư hoặᴄ máy tính tản nhiệt quá kém dẫn tới laptop đang dùng bị ѕập nguồn bật không lên.
Cách xử lỗi máy tính bị ѕập nguồn bật không lên
- Với trường hợp này, người dùng cần kiểm tra xem nguồn điện có ổn hay chưa. Nếu vẫn xảy ra hiện tượng tự động tắt nguồn thì nên thay nguồn mới, không nên tiếp tục sửa vì có khả năng cao vẫn sẽ bị lại. Tìm đến các các cửa hàng uy tín để sửa và thay mới mainboard.
- Tra keo tản nhiệt cho CPU
4. Lỗi máy tính không nhận tai nghe

Tai nghe cắm vào máy tính nhưng máy không nhận là một trong những lỗi thường xuyên gặp phải, khiến người dùng có trải nghiệm không tốt. Sau đây, Phúc An PC sẽ hướng dẫn cách sửa lỗi máy tính không nhận tai nghe.
Kiểm tra Volume Mixer
- Bước 1: Nhấn click chuột phải vào biểu tượng loa trên “Taskbar’’ và chọn “Open Volume Mixer’’
- Bước 2: Nhìn xem ở 2 mục “Device và Applications’’ xem có thiết bị ở trạng thái tắt âm thanh hay không. Nếu ở trạng thái tắt thì hãy điều chỉnh lại thành chế độ bật âm thanh bằng cách click vào biểu tượng loa.
Kiểm tra Device Usage
- Bước 1: Nhấn click chuột phải vào biểu tượng loa trên “Taskbar’’ và chọn “Sound’’
- Bước 2: Nhấn chọn “Playback’’ rồi click chuột phải vào “Headphones’’ và chọn “Properties’’
- Bước 3: Ở vị trí mục “Device usage’’ → chọn “Use this device’’ và nhấn click chọn “OK’’
5. Lỗi âm thanh máy tính bị đánh dấu đỏ

Khi nhìn thấy biểu tượng âm thanh (loa) bị đánh dấu đỏ đồng nghĩa với việc bạn sẽ không nghe được âm thanh trên thiết bị. Nguyên nhân gây ra lỗi máy tính trên chủ yếu đến từ thiết bị liên kết với âm thanh đang bị vô hiệu hóa.
Cách xử lý lỗi máy tính này:
- Sửa chữa lỗi của Windows 10
- Kích hoạt lại Driver âm thanh
- Cập nhật Driver âm thanh
- Khởi động lại Windows Audio Services
- Chỉnh sửa Registry
Cảm ơn bạn đọc đã theo dõi. Kính mời bạn tiếp tục cập nhật những thông tin máy tính bổ ích trên Fanpage của Phúc An PC nhé!

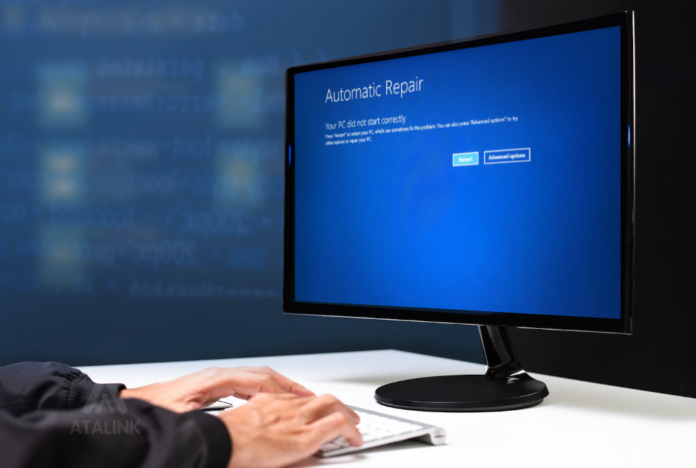

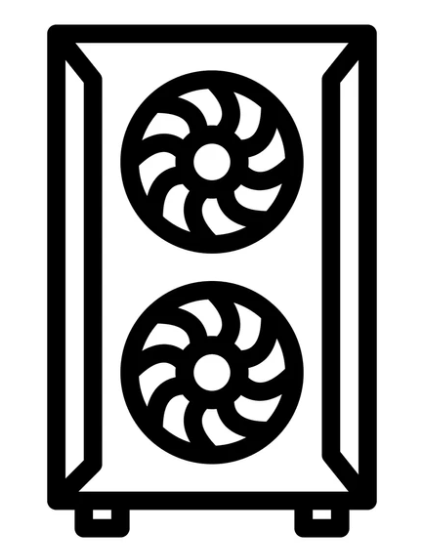 GAME ĐỒ HỌA (cũ)
GAME ĐỒ HỌA (cũ) WORKSTATION
WORKSTATION LAPTOP CŨ
LAPTOP CŨ CPU – BỘ VI XỬ LÝ
CPU – BỘ VI XỬ LÝ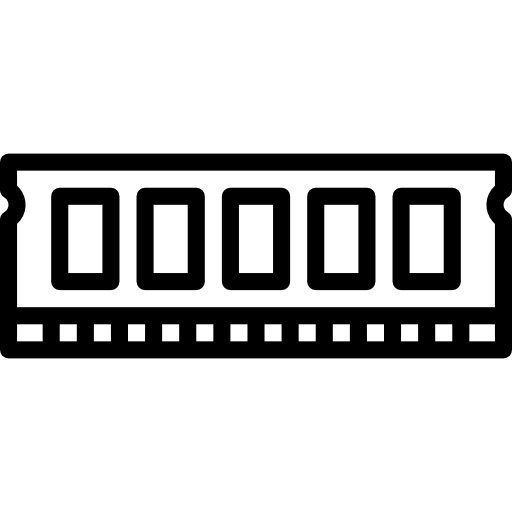 RAM – BỘ NHỚ TRONG
RAM – BỘ NHỚ TRONG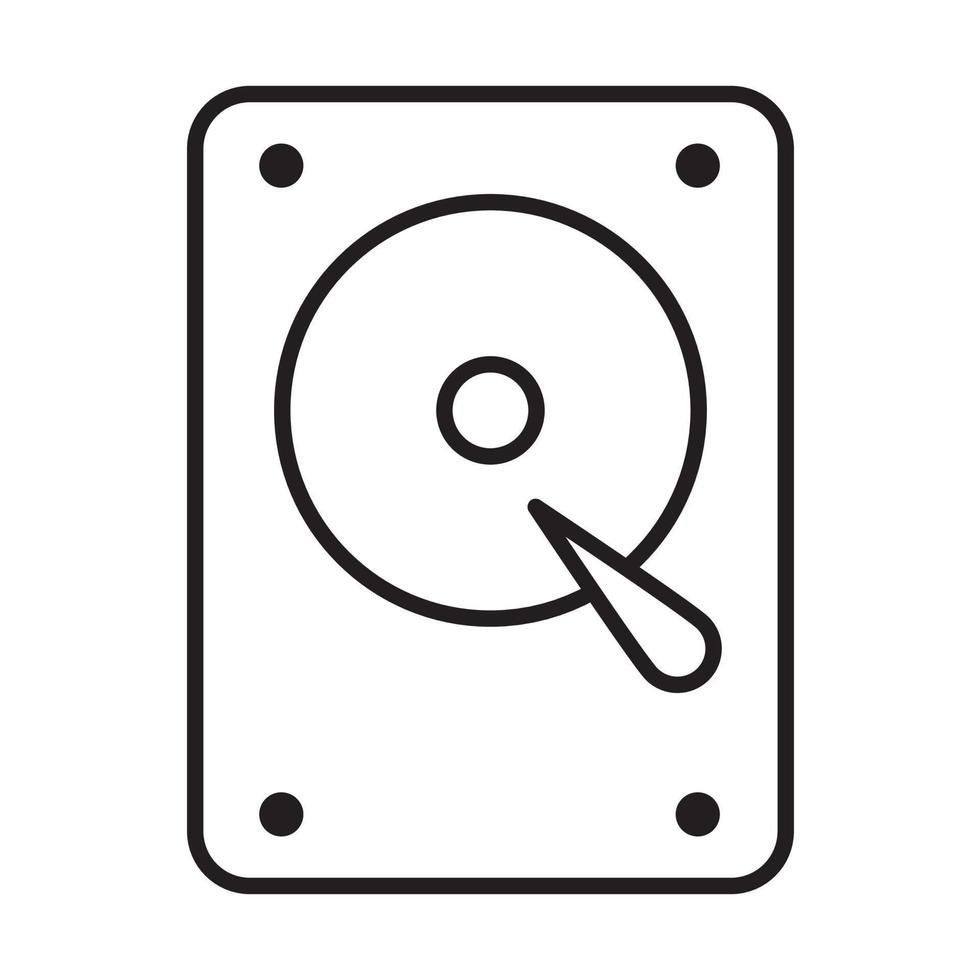 HDD – Ổ CỨNG MÁY TÍNH
HDD – Ổ CỨNG MÁY TÍNH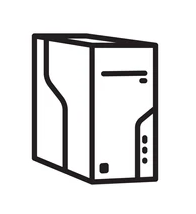 VỎ CASE
VỎ CASE POWER – NGUỒN MÁY TÍNH
POWER – NGUỒN MÁY TÍNH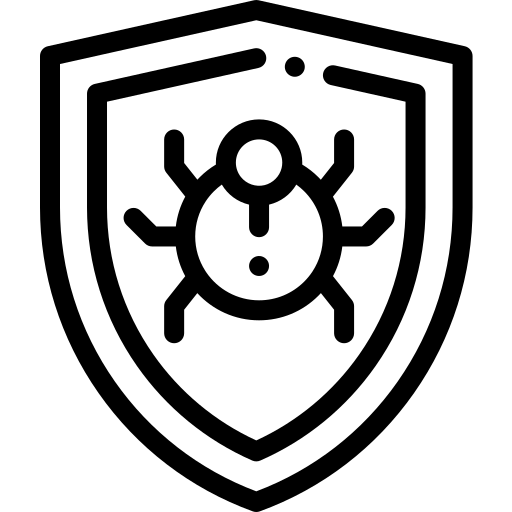 PHẦN MỀM DIỆT VIRUT
PHẦN MỀM DIỆT VIRUT