Các ứng dụng chạy nền trên Windows 10 là một trong những nguyên nhân khiến máy của bạn trở nên chậm chạp. Trong bài viết này mình sẽ hướng dẫn các bạn cách tắt những ứng dụng này nhé.
1. Cách tắt ứng dụng chạy ngầm bằng Windows Settings
Bước 1: Bạn nhập từ khóa “background apps” trên thanh tìm kiếm > Chọn Background apps.
.jpg)
Cách tắt ứng dụng chạy ngầm bằng Windows Settings – 1
Bước 2: Chọn ứng dụng bạn muốn tắt bằng cách nhấn vào thanh trạng thái on/off của ứng dụng.
.jpg)
Cách tắt ứng dụng chạy ngầm bằng Windows Settings – 2
2. Cách tắt ứng dụng chạy ngầm bằng Task Manager
Bước 1: Bạn nhấn tổ hợp phím Ctrl + Shift + Esc để mở Task Manager.
Bước 2: Đối với lần đầu mở Task Manager bạn cần chọn More details để mở toàn bộ.
.jpg)
Cách tắt ứng dụng chạy ngầm bằng Task Manager 1
Bước 3: Tìm ứng dụng đang chạy ngầm không mong muốn trong phần Backgroud processes và nhấn phím Delete để tắt nó.
.jpg)
Cách tắt ứng dụng chạy ngầm bằng Task Manager 2
3. Cách tắt ứng dụng chạy ngầm bằng Registry Editor
Bước 1: Bạn nhập từ khóa “registry Editor” trên thanh tìm kiếm > Chạy ứng dụng bằng quyền admin bằng cách chọn Run as adminstrator.
.jpg)
Bước 2: Bạn nhập link dưới vào thanh địa chỉ sau đó nhấn Enter.
Computer\HKEY_LOCAL_MACHINE\SOFTWARE\Policies\Microsoft\Windows\Appx
.jpg)
Bước 3: Bạn tạo file tên là “LetAppsRunInBackground” (nếu chưa có) bằng cách nhấn chuột phải > Chọn New > Chọn DWORD (32-BIT) Value.
.jpg)
Bước 4: Mở file vừa tạo lên và đổi Value data bằng 2 > Bấm OK nếu bạn muốn dừng các ứng dụng chạy ngầm.
.jpg)
Cách tắt ứng dụng chạy ngầm bằng Registry Editor 4
4. Cách tắt ứng dụng chạy ngầm bằng Command Prompt
Bước 1: Gõ “cmd” trong thanh tìm kiếm > Chạy ứng dụng bằng quyền admin bằng cách chọn Run as Administrator.
.jpg)
Bước 2: Trong cửa sổ cmd, nhập đoạn lệnh sau đây và nhấn Enter để thực thi nó.
Reg Add HKCU\Software\Microsoft\Windows\CurrentVersion\BackgroundAccessApplications /v GlobalUserDisabled /t REG_DWORD /d 1 /f
.jpg)
Cách tắt ứng dụng chạy ngầm bằng Command Prompt 2
Nếu bạn muốn bật lại các ứng dụng chạy ngầm thì nhập lại đoạn lệnh sau và nhấn Enter.
Reg Add HKCU\Software\Microsoft\Windows\CurrentVersion\BackgroundAccessApplications /v GlobalUserDisabled /t REG_DWORD /d 0 /f
5. Cách tắt ứng dụng chạy ngầm bằng PowerShell
Bước 1: Gõ “windows PowerShell” trong thanh tìm kiếm > Chạy ứng dụng bằng quyền admin bằng cách chọn Run as Administrator.
.jpg)
Bước 2: Trong cửa sổ Windows PowerShell, nhập đoạn lệnh sau đây và nhấn Enter để thực thi nó.
Reg Add HKCU\Software\Microsoft\Windows\CurrentVersion\BackgroundAccessApplications /v GlobalUserDisabled /t REG_DWORD /d 1 /f
.jpg)
Cách tắt ứng dụng chạy ngầm bằng PowerShell 2
Nếu bạn muốn bật lại các ứng dụng chạy ngầm thì nhập lại đoạn lệnh sau và nhấn Enter.
Reg Add HKCU\Software\Microsoft\Windows\CurrentVersion\BackgroundAccessApplications /v GlobalUserDisabled /t REG_DWORD /d 0 /f
6. Cách tắt ứng dụng chạy ngầm bằng chế độ tiết kiệm pin
Bước 1: Bạn nhập từ khóa “battery saver settings” trên thanh tìm kiếm > Chọn Battery saver settings.
.jpg)
Cách tắt ứng dụng chạy ngầm bằng chế độ tiết kiệm pin 1
Bước 2: Bạn chuyển trạng thái của Battery saver từ Off sang On bằng cách nhấn vào thanh trạng thái như hình.
.jpg)
Cách tắt ứng dụng chạy ngầm bằng chế độ tiết kiệm pin 2
Trên đây là bài hướng dẫn tắt các ứng dụng chạy nền trên Windows 10. Nếu có thắc mắc gì hãy chia sẻ bên dưới bài viết nhé. Chúc bạn thành công!

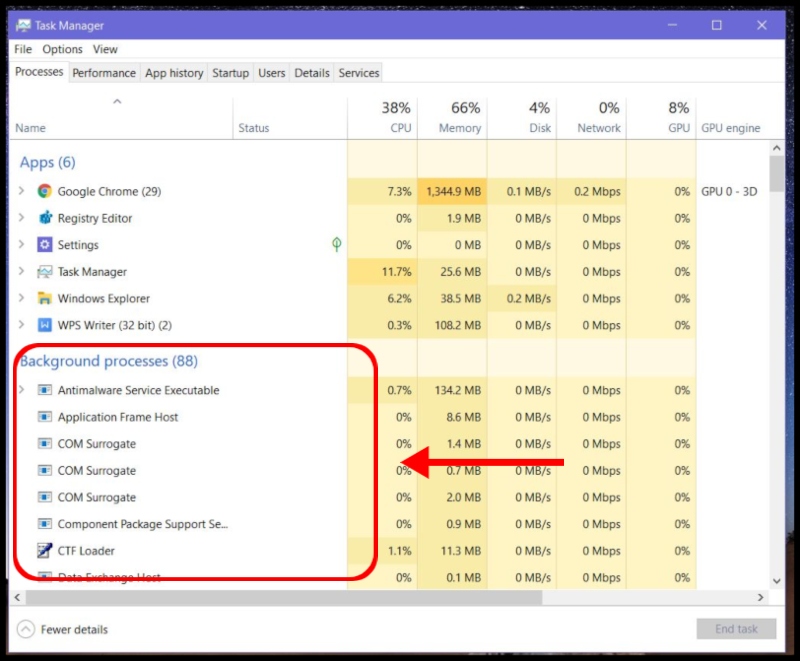
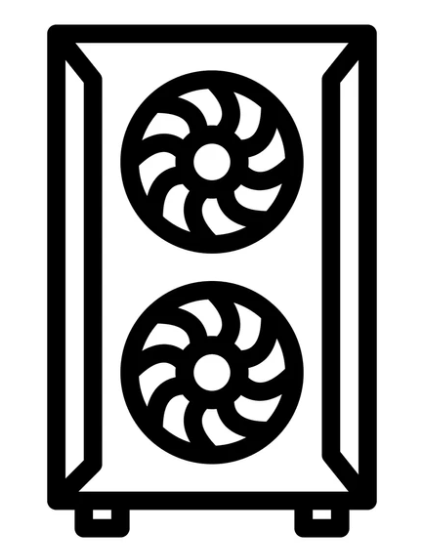 GAME ĐỒ HỌA (cũ)
GAME ĐỒ HỌA (cũ) WORKSTATION
WORKSTATION LAPTOP CŨ
LAPTOP CŨ CPU – BỘ VI XỬ LÝ
CPU – BỘ VI XỬ LÝ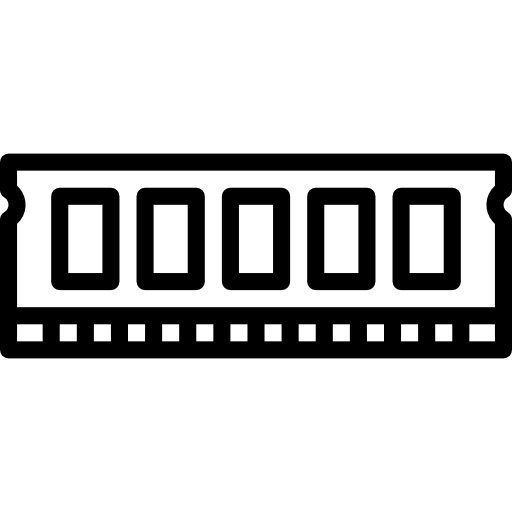 RAM – BỘ NHỚ TRONG
RAM – BỘ NHỚ TRONG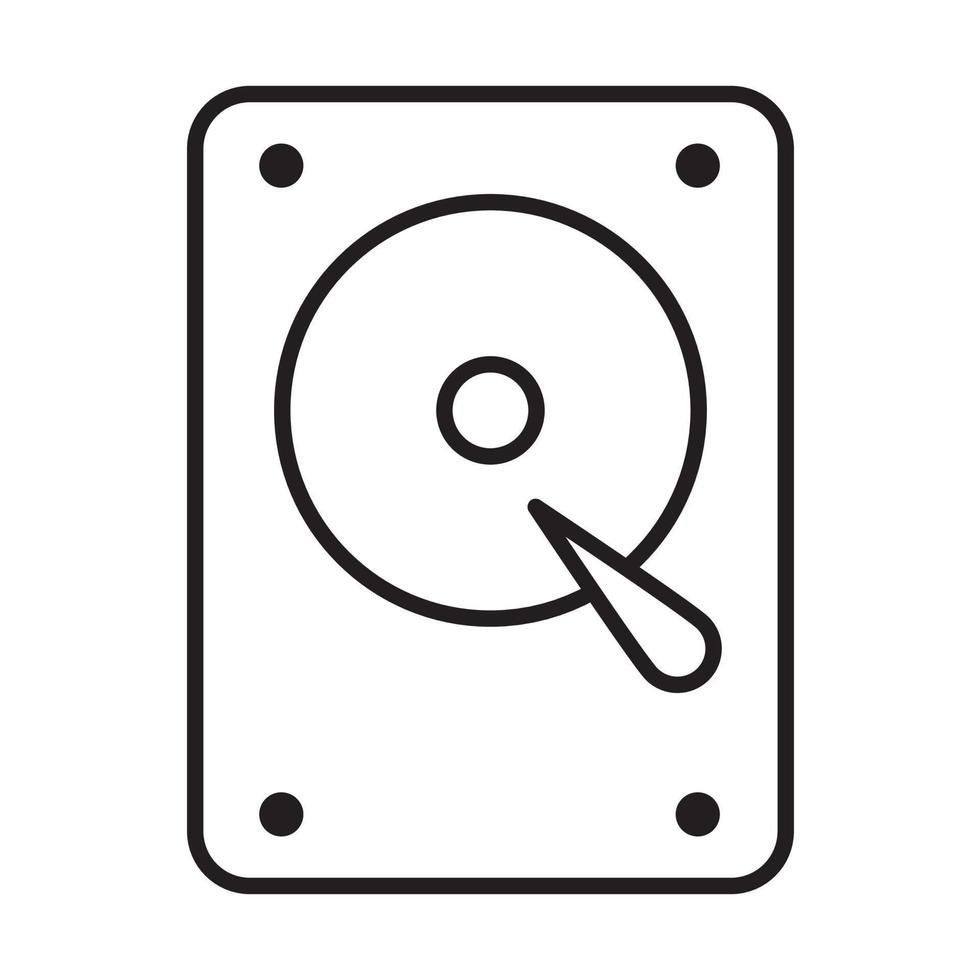 HDD – Ổ CỨNG MÁY TÍNH
HDD – Ổ CỨNG MÁY TÍNH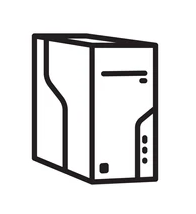 VỎ CASE
VỎ CASE POWER – NGUỒN MÁY TÍNH
POWER – NGUỒN MÁY TÍNH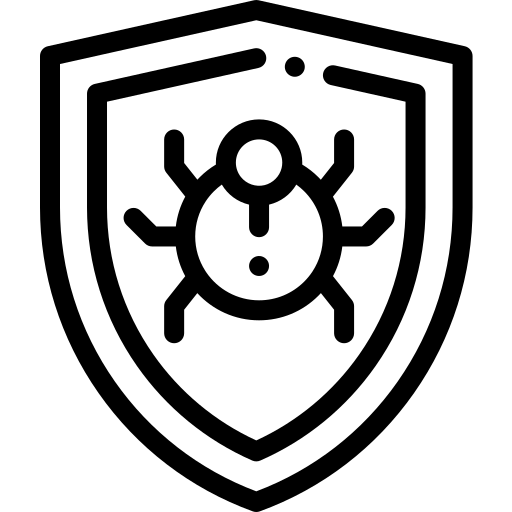 PHẦN MỀM DIỆT VIRUT
PHẦN MỀM DIỆT VIRUT